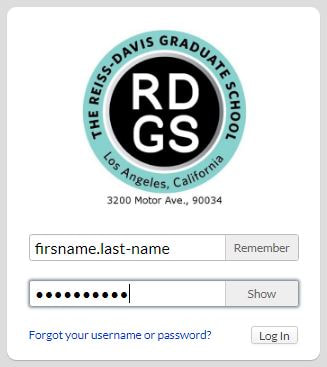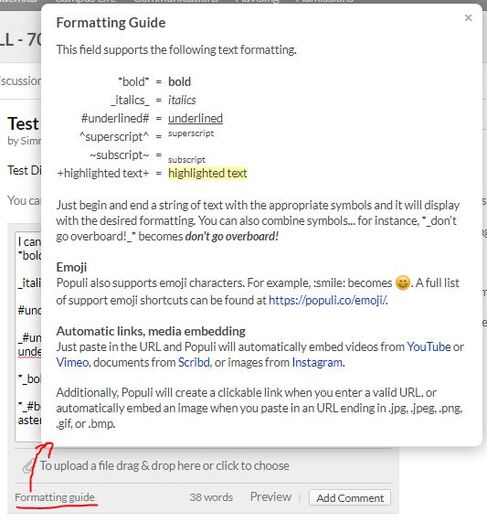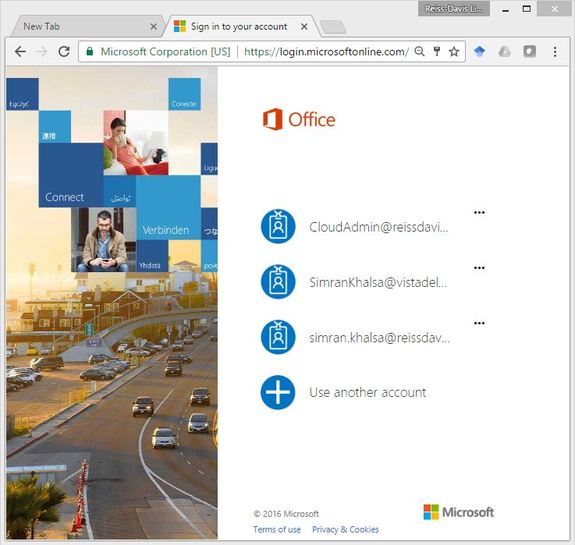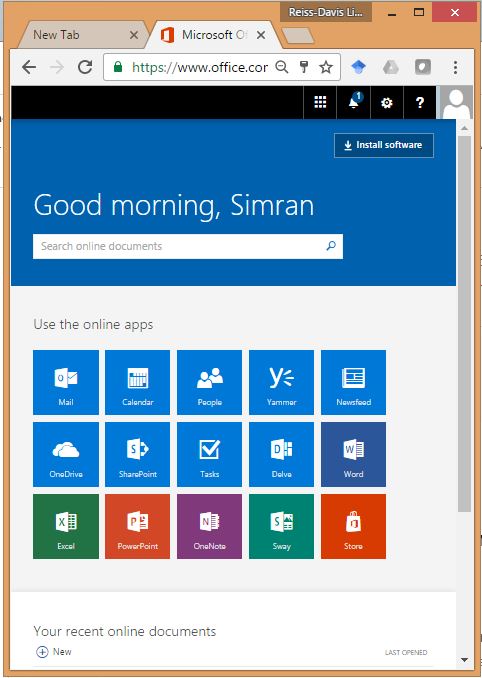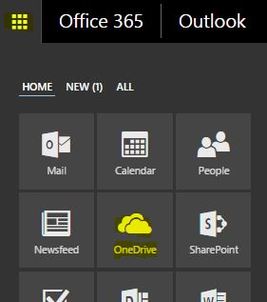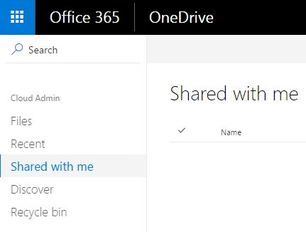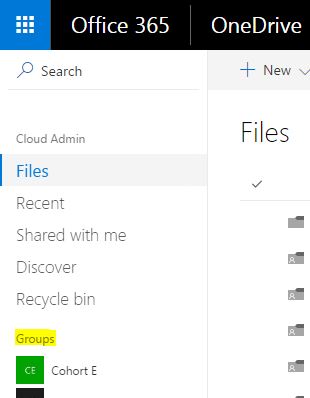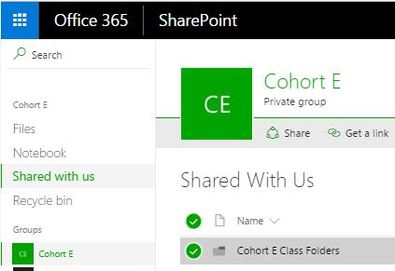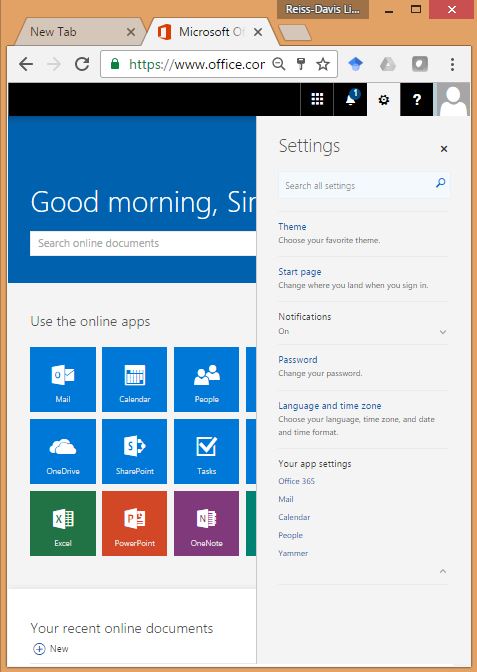POPULI, EMAIL & OFFICE 365LOG IN: REISSDAVIS.POPULIWEB.COM
Populi hosts the Learning Management System (LMS) used by Reiss-Davis. All students, faculty and staff will be issued Populi accounts, and be expected to be able to log in and access it.
Populi Uses
Classes: Populi is used to host course material and to track attendance and grades. See: navigating Populi courses for students. Communication: Populi is used to distribute school notices, and the monthly newsletter. Each class also contains its own message board for class communication. Official school emails will go to your Microsoft Office 365 school email account. Registrar: Populi will mediate enrollment, tuition, grades and communication. Transcripts: An unofficial transcript of your coursework and grades to date is part of your Populi dashboard. An official transcript can be requested through the Registrar. See: Navigating academic information for students. More: New features in Populi are periodically rolled out. Getting Started with Populi
Getting Your accountAccounts are issued by RDGS administration after your RDGS Microsoft Office 365 email has been created by IT. You will set your password after clicking the account set-up link sent to your RDGS email.
Introduction to populiPopuli has created extensive documentation on working with the platform: https://support.populiweb.com/hc/en-us/categories/203333507-Introduction-to-Populi
Password Reset If you need to reset your password, the password reset link will be sent to your RDGS email account. Two Factor Authentication When you set up your account, Populi will encourage you to set up two-factor authentication using an authenticator app you would install on your phone. This is not required, and can be removed in settings if you set it up and decide against it in the future. Folders in populi
You can use the "files" section of Populi to organize and share documents during your academic journey with Reiss-Davis. In addition, two folders will be shared with every student:
Communicating From Populi
Populi is structured to facilitate communication with your Instructors and fellow students.
Discussion Board Tips
Populi Discussion BoardsAlmost every class you take will have at least one discussion board assignment. You will be asked to make a first post by mid-week at the latest (Wednesday), and respond to two of your classmate's posts.
Populi offers general instructions on accessing and posting to discussion boards: https://support.populiweb.com/hc/en-us/articles/223792547-Discussions
Tip 1: Post EarlyWhen you and your classmates post early, you have time to engage with each other and what you are sharing throughout the week. This makes for livelier discussions, and gives your instructor time to interject feedback.
Tip 2: Use Populi's formatting mark upPopuli does not allow for html, but uses its own shorthand to insert special symbols and apply formatting options such as bold and italics into your text, so that you can create proper citations, or provide emphasis.
Type this:
To post this:
3: insert media and links if they support your post.Populi will embed specific types of web documents and images via link: such as videos from YouTube; documents from Scribd; images from links ending in .jpg, .pnc, .gif etc.
Here is the Populi help article on formatting markup, and embedding media, which is useable in many populi text entry areas: https://support.populiweb.com/hc/en-us/articles/223792067 Printing Materials Hosted on Populi
Any documents posted in Populi will need to be downloaded before it can be printed.
Populi Help
Extensive orientation materials are available from Populi, and it is recommended that all users visit the Populi training and support site. If you need further assistance with Populi, please contact [email protected] for help. For Populi technical issues, please include the following information:
All instructional faculty and enrolled students at the Reiss-Davis Graduate School are automatically enrolled in a Microsoft Office 365 account attached to an "@reissdavis.edu" email address.
All official communications will be through that email. Your reissdavis.edu Office account also includes document storage with OneDrive, and full online access to Office 365 - Word, PowerPoint, Excel. Logging IN
Multi Factor Authentication
Multi factor authentication is a security measure put in place to help verify identity in online environments, and is required to allow users to self reset their passwords.
If you have not yet set up MFA for your Reiss-Davis email account, follow the steps below. This workflow is enabled as of September 27, 2021.
YOUR OFFICE 365 DASHBOARD
HOW TO FIND SHARED FILES IN OFFICE 365
Files can be directly uploaded by individuals to their own one drive account, or can be directly uploaded to a group one-drive by an individual who is part of that group. Files can also be "shared", which means that they live in one person's folder, but become visible and accessible to another person or group's account. When files are shared with you inside office 365, instead of showing up on the main page of your one-drive, they end up in a sub-folder called "Shared with me." See below for visuals.
Finding files Shared to an individual in OneDrive
Finding Files Shared to a GroupNavigating From OneDrive
Navigating From Mail1. Navigate to Mail 2. Look in the groups section on the left hand side of your mail landing page. You might have to click to "more" to make the groups you have been enrolled in visible. 3. Click on the group to get to the group's landing page, which is where you can start a conversation with the group. 4. Clicking files will open a new tab containing group generated shared files. You can upload files to share with everyone here, too, please name any folders or files you create clearly. 5. Inside files, go to "Shared with us" HOW TO ADD OFFICE 365 EMAIL TO YOUR IPHONE OR IPAD
You can install the Outlook app, available from the app store, or follow the instructions below to add the account to your default mail app.
HOW TO SET UP EMAIL FORWARDING
GETTING HELP
If you need any assistance with your reissdavis.edu email account, contact [email protected]. Students are required to use a laptop computer in courses with the latest version of Adobe Reader DC and the Microsoft Suite of programs including Word, Excel, and PowerPoint. Microsoft Word is an academic standard program and is compatible with various citation management programs and plugins, two of which are linked to on the Writing Resources page. In order to get the most out of the education and dissertation experience, students should have a baseline knowledge of their computer and Microsoft Word. Students who feel they need training in computer use or Microsoft Word, can use the following resources to help build those skills.
Microsoft Office Support: Microsoft provides online trainings, templates, and tips. There is also a "Featured Topics" section that answers frequently asked questions and common topics. Los Angeles Public Library: The Los Angeles Public Library (LAPL) offers online learning opportunities including courses about computer use and Microsoft. Students should pay close attention to Gale Courses, Learning Express Library, Lynda.com, and Universal Class. Additionally, the LAPL has on-site events that may cover technology topics if students prefer this. Students will need to obtain a LAPL card in order to use any of these resources. All California Residents can get a free card by filling out an application and presenting a photo identification at any LAPL branch. Santa Monica Public Library: The Santa Monica Public Library (SMPL) offers free instructional classes on topics such as computer basics, Microsoft Word, PowerPoint, and other various technology topics. These classes are offered in person at the Santa Monica Library and students can attend without a library card. For access to other materials, students can obtain a free Santa Monica Library Card by filling out an application and presenting a photo identification at any SMPL branch. Los Angeles County Library: The Los Angeles County Library offers online learning for personal and professional development. Students can explore the various course offerings including topics such as Microsoft Office, writing, computer skills, time management, and many more. In order to access these courses, students will need to obtain a library card. Permanent or temporary residents of California can get a free library card by filling out an application and presenting a photo identification at any LA County Library branch. | |||||||||||||||||
|
|
Thank you for visiting the information portal site of the Reiss-Davis Graduate School, located on the grounds of Vista Del Mar Child and Family Services.
3200 Motor Avenue, Los Angeles, CA 90034 310-733-2581 833-RDGS-4-ME (833-734-7463) [email protected] This site is created and hosted on the Weebly platform.
©
RDGS
|


Reiss-Davis Graduate School is
accredited by the WASC Senior
College and University
Commission (WSCUC).
Contact
© 2023 RDGS